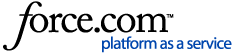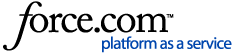HDTVs can display content broadcast in the following formats:
-
2160p and above are 4K/UHD Resolution. Sometimes referred to as 4K TV.
-
1080p, 1080i, and 720p are high-definition (HD)
-
480p is known as the enhanced definition
-
480i is standard definition
The number indicates the resolution; generally, bigger numbers mean sharper, more detailed images. The letter indicates the method of scanning (interlaced or progressive).
The TiVo EDGE and BOLT Series are capable of displaying 2160p. Roamio Series and Premiere Series DVRs support up to 1080p, and Series3/HD DVRs supports up to 1080i. Although these DVRs record programs in the original quality they are broadcast at, all of these TiVo models can convert incompatible video formats so that they can display on your TV. For example, if a program is broadcast in 1080p, but your TV is only capable of displaying in 480p, the TiVo DVR will adjust the picture so that your TV can display it. However, if a program is broadcast in a lower-quality format, the TiVo DVR cannot convert it to a higher-quality one. The single exception to this rule is that TiVo BOLT is able to upscale lower-resolution images to fit a UHD TV.
You can set the video output format from TiVo Central (all devices with Software Version 20.7.4.RCS), by pressing the Resolution button (on the back of Roamio Plus/Pro) or the Format button (on the front of Premiere and Series3), or during Guided Setup (TiVo BOLT, TiVo Roamio, and Premiere).
To set the video output format:
-
Navigate to the Video Output Formats menu:
Devices on TiVo Experience 4: Software Version (21.X)
| TiVo Series | Menu path from Home |
TiVo EDGE
TiVo BOLT
TiVo Roamio | Menu > Settings > Audio & Video Settings > Video Resolution > Change settings |
Devices on TiVo Experience 3: Software Version (20.X)
| TiVo Series | Menu path from TiVo Central |
TiVo BOLT
TiVo Roamio | Settings & Messages > Audio & Video Settings > Video Resolution > Change settings |
| TiVo Premiere | Settings & Messages > Settings > Video > Video Output Format > Change settings |
| Series 3 and earlier DVRs | Messages & Settings > Settings > Video > Video Output Format > Change settings |
TiVo Mini devices have the same menu paths as the host DVR.
Choose the formats that are compatible with your TV, or choose Test Formats and follow the on-screen instructions to choose compatible formats.
To use the HD Menu on TiVo Premiere Series DVRs, select 720p or higher and choose the widescreen aspect ratio. If you do not have an HDTV that supports widescreen format, you must use the SD Menu.
-
Choose from the following settings:
A Native or Hybrid setting may give the best picture for both high definition and standard definition programs; however, channel changing can appear to be slower, or the picture can flicker as your TV adjusts to a new video format when you change the channel. A Fixed format does not preserve or optimize the output based on the video signals, but it eliminates any delay or screen flicker associated with switching formats.
-
Native: The box sends all video in its original broadcast format, with no conversion. Native mode is recommended if your TV supports all four formats. It is also a good format to choose if you consider yourself an HD novice.
-
Hybrid: Choose 1080i Hybrid or 720p Hybrid. The box converts HD broadcasts to 1080i or 720p and converts standard broadcast signals to 480p. Your TV must support both the HD format you choose and 480p.
-
Fixed: The box converts signals broadcast in other formats to the fixed format you choose, and video is always displayed in this format. Select the fixed format that matches your TV’s scanning mode and highest resolution (1080i, 720p, 480i, or 480p). Refer to the manual that came with your TV if you are unsure of the setting you should choose.
-
Press Thumbs Up three times to confirm your selection.
To set the video output format from the buttons on the DVRs (TiVo Roamio Pro/Plus, TiVo Premiere, Series3, and Tivo Mini):
-
Press the Live TV button and tune to a high definition channel.
-
Press the Resolution or Format button (depending on your model, the button will be either on the front of the box below the clock display on the Series3 or to the far right of the output display on the HD/HD XL and TiVo Premiere Series boxes or the back of the Roamio Plus/Pro or the bottom of the Mini) to display the video output format. While the display is still visible, press the button again to change the format. Observe whether the new setting improves the high definition video quality.
If you select a format that is incompatible (the screen goes blank, for example), press the button again to go to the next setting.
-
Tune to a standard definition channel and observe whether the setting also improves the video quality at standard definition.
If the current setting is Native or one of the Hybrid formats, the video format may change when you change channels. There may be a delay, or the picture may flicker, as your TV adjusts to the new format.
-
Repeat steps 1-3 until you find the best setting for your TV.